How To Fix Dmg Has Stopped Working
Common Microsoft Teams problems and how to fix them
Here are some of the most common Microsoft Teams problems and how you can fix them.
- If you’re not seeing the latest messages or threads, then you might need to restart the app manually to force a refresh.
- If your webcam or audio is not working properly, check your input settings or check your privacy settings in Windows 10 or MacOS
- If Teams is freezing, try force quitting the app
- If you’re not getting notifications, check to see your settings
Applies to All Windows 10 Versions
If your kidneys have stopped working and you do not wish to do dialysis treatments for the rest of your life, then a kidney transplant is the only other option. To receive a new kidney, you will either have to find a donor or wait for a kidney to become available. Unfortunately, DMG has stopped working Other Hi, yesterday when I started my phone I got this popup, it keeps appearing and I may have a second to use my screen sometimes.I have an Utok q55.What is DMG? Gmail not working? It's a great service, but when Gmail's down, for any reason, it's awful. But don't panic. Here are fixes to 5 common Gmail issues.
A dmg file is a MacOS executable. It's almost a sacrosanct group of 3 letters, like txt - it has meaning to the entire industry. If some cellphone manufacturer has named one of its apps DMG, that's the manufacturer's fault. Once your Mac has restarted, you might find that the hard restart has corrupted the file you were working on. Salvage what you can from it and create a new file. How to fix a frozen Mac. After the reboot, ensure that your Mac has enough free hard drive space for the OS X, and enough free RAM to do what you want. CleanMyMac X can help you here.
Sometimes, Microsoft Teams might not be working right for you. It could be stuck loading, or your webcam or microphone might not be working properly when on a call. If you’re having any of these problems, you might be frustrated. No need to worry, though, as we have your back. Here are some of the most common Microsoft Teams problems and how you can fix them.
I am seeing old chats and threads in Teams or my messages won’t load
One of the most common problems with Teams relates to messages and threads. If you’re not seeing the latest messages or threads, then you might need to restart the app manually to force a refresh.
On Windows 10 you can do this by heading to your Taskbar and look for the Microsoft Teams icon. Once you see it, right-click and choose Quit. This will force the Teams app to quit. When it restarts, you should see the latest messages again.
If you’re on a Mac, you can force quit the Teams app to have it refresh. You can do this by clicking: Option, Command, and Esc (Escape) on your keyboard. You also can choose Force Quit from the Apple menu, too. You can then select the Teams app and choose Force Quit.
If this doesn’t work, try checking to see if you have a solid and stable internet connection. You also can try visiting the Teams web app instead, if the dedicated desktop app isn’t working right for you. Logging in and out of your account on the app might help, too. You can do that by clicking your profile photo and choosing Sign Out.
My webcam or microphone won’t work on a call
Nothing is more frustrating than your webcam or audio not working right during a call. If this is the case, the issue could likely be a hardware problem with your webcam or microphone itself. It also could be problem with your privacy settings when it relates to Teams. Here’s how to resolve that.
First off, you’ll want to make sure your webcam and microphone are selected before joining or starting a call. When you join, you’ll see a toggle switch for your webcam on the left of the Join Now screen. You’ll also see a toggle switch for your microphone on the left. Make sure both are on. You’ll also want to click the settings cog and choose PC Mic and Speakers and make sure that you’ve selected the default microphone and speaker from the list.
If that still doesn’t work, then the problem might be due to permissions. If you’re using the Teams web app, you want to make sure that you’ve granted your web browser and the webpage permission to use your webcam and microphone. Typically, you’ll get an Allow prompt. Otherwise, you’ll need to tweak your privacy settings.
On Windows 10, you can check your privacy settings for the webcam and microphone by typing Webcam into the search box or when on the Start Menu. Choose the option for Choose which apps can access your webcam and then scroll to the bottom of the list to make sure Microsoft Teams and your web browser are On. You also can search for Microphone and then choose Microphone and Privacy Settings and then check to see if your microphone is toggled to On.
If you’re on a Mac, you can check your privacy settings by clicking the Apple menu, and choosing System Preferences. You’ll then want to click the Security and Privacy section and then click Camera. Tap the prompt that says Click the lock to make changes and enter your password. You’ll then be able to allow Teams to access your camera. Repeat the process for Microphone, too.
Teams is freezing
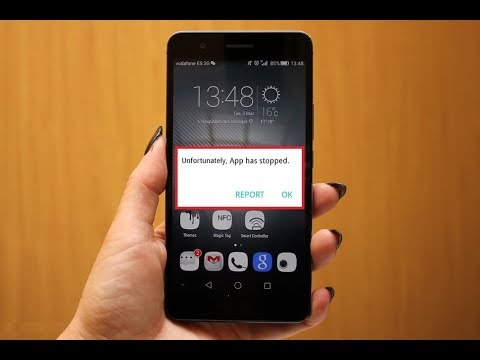
Asides from the webcam not working, or chats not loading, another issue with Teams is the app freezing up. If this happens to you, an easy resolution is to force quit the app and try launching it again. We already discussed how you could do this on a Mac in the first section, but we’ll now touch on how you can do this on Windows 10, too.
On Windows 10, you can force Teams to quit by clicking Ctrl, Alt, and Delete together on your keyboard. You’ll then see a prompt on the screen. Choose Task Manager from the list. You should then see Microsoft Teams under the Apps section. Click this, and then choose End Task. This will cause Teams to quit. When you launch the app once again, it should load up as normal.
If all else fails, then don’t panic. As a backup, you can try using the Teams web app instead. Head to Teams.Microsoft.com and login with your account.
I am not getting notifications
Last on our list are issues with notifications. If you’re not properly getting notified for certain things in Teams, then you might want to check your app settings. You can do this by clicking your profile picture in the top right corner of the screen, and then choose Settings. Next, head down to the Notifications options. You’ll want to make sure that these are all set correctly. Most of them should say Banner, if you want to get the desktop notifications. We’ve got a picture of the default settings above.
If you’re using the Teams web app specifically and you aren’t getting notifications, you’ll want to make sure that you’ve enabled them. When the web app launches, you’ll see a prompt for notifications in the bottom right corner of your screen. You’ll want to make sure that you click Turn On.
Microsoft is here to help you
This was just a look at some of the most common issues with Microsoft Teams. If you’re having other issues, Microsoft is here to help you. It’s always best to try and contact your IT Admin before reaching out to Microsoft for help, but you can also get help from Microsoft directly. Simply visit their webpage here, and choose Microsoft Teams. The page has a comprehensive list of issues, and other tips and tricks. We also invite you to check out our Teams coverage too, as we have a collection of guides, how-tos, and so much more.
Share This Post:
Sometimes, the simple things are the best. Take the case of the tinylittle program called Notepad on a Windows PC. It has been part ofMicrosoft Windows computers for more than two decades now. Sadly, thefuture looks unpredictable for Notepad. We are saying this because manyWindows 10 users have reported that Notepad is missing from their PC.
If you also cannot find Notepad on your Windows computer, here we shall tell you how to fix Notepad not visible in Windows 10.
Notepadhas its aura. Although it’s a simple app, it is different andremarkable in its way from other apps like MS Word, Wordpad, and evenMicrosoft OneNote. It is one of the best apps to remove formatting from text. Users who have been using Windows computers for years now will feel the void of Notepad.
Fortunately, it’s easy to bring Notepad back and enable it on your Windows 10 computer. Let’s see how to fix the missing Notepad issue.
Also on Guiding Tech
Top 10 Notepad++ Plugins For Writers And Coders
Read MoreWhat Happened to Notepad in Windows 10
Microsoft has been playing around with Notepad for quite some time now. Earlier, they moved it to Microsoft Store, but the decision was revoked later. Now, Notepad again will be available through Microsoft Store.
Another development that has taken place is that Microsoft has now made Notepad an optional feature along with Paint. That is the reason why Notepad is missing in Windows 10. So if you buy a new Windows 10 computer or install the latest Windows 10 build 2004 and above, Notepad might go missing from your Windows PC. You will have to install it on your own, as shown below.
Tip: The benefit of making apps such as Notepad optional is that one can easily uninstall them, if they don’t want to use it.Where to Find Notepad in Windows 10
Now that you know the reason behind missing Notepad in Windows 10, it’s time to find and install it. However, before we tell you how to install Notepad, you should try various ways of finding Notepad on your computer. The Notepad app might still be installed on your computer and only its shortcut must have gone missing from the desktop, Start Menu, or Taskbar.
So here are three ways to find Notepad on Windows 10 PC.
Method 1: Find Notepad in Start Menu
Everyone who uses Windows 10 looks for Notepad under Start Menu > Windows Accessories > Notepad.
Pro Tip: Find out how to fix Windows 10 apps missing from Start Menu.Alternatively, click on the search icon next to the Start Menu. Type Notepad. Click on Notepad to open it.
Method 2: Check Notepad in C Drive
Go to C Drive (or whichever partition you've installed Windows on), followed by Windows > System32 folder. Scroll down and you should find Notepad.exe program. Right-click on the icon and select Send to > Desktop. Alternatively, copy and paste C:WindowsSystem32Notepad in your file explorer and press the Enter key. Notepad should open.
Method 3: Use Run Command
Use Windows key + R keyboard shortcut to open the Run window. You can find Run from the Windows search as well. Type Notepad and hit the Ok button. Hopefully, Notepad will open.
Note: If Windows cannot find Notepad or throws an error from the above methods, Notepad is missing from your computer. Follow the two methods given below to install and enable Notepad on your Windows PC.How to Fix Windows 10 Notepad Not Visible
There are two methods to install Notepad when it’s missing from your computer.
Method 1: Install Notepad From Optional Features
As mentioned above, Microsoft has made Notepad an optional feature. To use it, you will have to install it from Optional Features settings on your Windows PC. Here are the steps:
Step 1: Open Settings on your Windows PC. You can use Windows + I keyboard shortcut to open settings.
Step 2: Go to Apps.
Step 3: Click on Optional features under Apps & features.
Step 4: Click on Add a feature.
Step 5: Search for Notepad. When found, select it and hit the Install button. After installation, use any of the methods mentioned above under Where to find Notepad section to open and use Notepad.
How To Fix Dmg Has Stopped Working Together
Also on Guiding Tech
#notes
Click here to see our notes articles pageIn case you don’t find Notepad under Add a feature. Then go back, and you will find Notepad under Installed features on the Optional features screen.
Look for Notepad. Click on it and hit the Uninstall button. Dreams fleetwood mac mp3 free download. Once uninstalled, restart your PC and install it again, as shown above, or using the next method.
Pro Tip: Use the same method to install other older apps such as Windows media player, MS Paint, etc.Method 2: Install Notepad From Microsoft Store
If the above method doesn’t work, you should try installing Notepad from the Microsoft Store.
Install Notepad
Click on the above link and hit the Get button to start the download process. Once installed, Notepad should show up in Start Menu.
How to Put Notepad on Desktop in Windows
Once you have successfully installed Notepad, you can either put it on your desktop, add its shortcut to Start Menu, or pin it to the taskbar for faster access. For that, search for Notepad from Windows search. Then right-click on the Notepad icon and select the appropriate option from Pin to Start or Pin to taskbar.
Alternatively, click on Open file location. The File Explorer window will open. Right-click on Notepad and select Send to > Desktop (create shortcut).
Also on Guiding Tech
9 Best Sticky Notes Productivity Tips for Windows 10 Users
Read MoreDon't Go, Notepad
How To Fix Dmg Has Stopped Working Windows 10
Sure, Windows has various other alternatives such as Microsoft OneNote, MS Word, and Sticky Notes to jot down notes quickly or even for writing a full-fledged document. But Notepad is Notepad. It has a separate fanbase and I'm one of them. I hope Microsoft doesn't kill Notepad completely. That would be a disaster.
Next up:In case Notepad doesn't work on your computer, check out five Notepad alternatives from the next link.
The above article may contain affiliate links which help support Guiding Tech. However, it does not affect our editorial integrity. The content remains unbiased and authentic.Read NextTop 5 Alternatives to Windows Notepad
How To Fix Dmg Has Stopped Working Remotely
Also See#Notepad #windows 10Did You Know
Windows Hello is a biometric authentication feature in Windows 10.